|
Инструкция по созданию и
настройке проекта C/C++ в среде Eclipse
|
|
|
|
Рассмотрим процесс
создания проекта на языке C в среде
Eclipse. Пусть у нас уже имеются файлы
с исходным кодом
программы.
1. Запустите среду Eclipse (eclipse.exe). 2. Выберите рабочее пространство "workspace" (если eclipse предлагает сделать это). 3. Создайте новый C-проект : File -> New -> C Project 4. Укажите имя проекта (new) и нажмите finish. 5. Закройте окно Welcome 6. Импортируйте в проект исходные файлы программы. Здесь желательно создать структуру каталогов, в папку include помещаются h-файлы, в папку source - c-файлы. Для добавления каталога нажмите правой кнопкой мыши на имени проекта в окне Project Explorer. Далее New->Folder и указываем имя папки (например, include). Импорт исходного файла в проект: Project Explorer -> Import -> Filesystem. Далее выбираем каталог, в котором располагаются нужные файлы и отмечаем галочками те, которые будут добавлены в проект. Указанные файлы копируются в каталог проекта. Указываем каталог в проекте, в который нужно поместить импортируемые файлы. По завершении получаем структуру проекта, подобную рис. ниже. 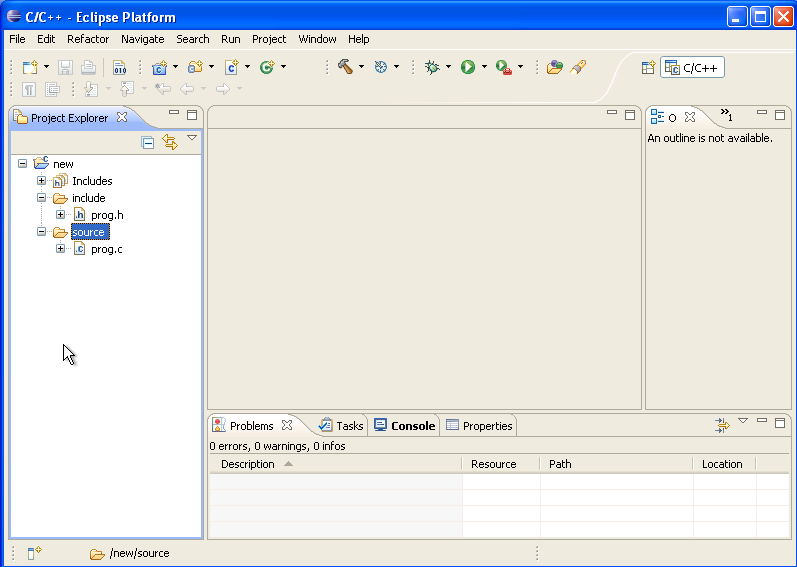 Теперь необходимо
поместить в проект make-файл. Make-файл указывает компилятору как
собрать программу. Незаменим в кроссплатформенных проектах,
поскольку позволяет задавать различные варианты сборки для различных
платформ (задавать компилятор, степень оптимизации дополнительные
библиотеки и пр.). Make-файлы используют в больших проектах, поскольку
позволяет повторно компилировать только измененные файлы, что
значительно ускоряет процесс сборки программы. В среде Eclipse
использование make-файлов является общепринятым методом сборки
программы.
Make-файл по умолчанию имеет название "makefile". Он содержит в себе инструкции, описывающие процесс сборки программы. Перевод официального руководства по написанию make-файлов можно взять здесь, детальное описание команд make-файла на примере можно найти здесь. Мы будем использовать простой make-файл, расположенный здесь. 7. Импортируйте в корневой каталог проекта (new) данный make-файл. Разобраться в структуре make-файла не сложно. Константа CLINKER_WINDOWS Указывает на путь к компилятору (файлу gcc.exe). В данном случае это "C:\Program files\MinGW\bin\gcc". Измените данную константу, если в вашей системе путь к файлу gcc.exe иной. Константы source_dirs и include_dirs указывают на директории, где компилятор будет искать файлы с исходными текстами и заголовочные файлы соответственно. В данном случае, с-файлы можно располагать в рабочем каталоге и в подкаталоге source. h-файлы можно располагать в рабочем каталоге и в подкаталоге include (точка в списке каталогов означает рабочий каталог программы, список каталогов указывается через пробел, если необходимо указать каталог, содержащий пробелы, то используются двойные кавычки ""). 8. Настройте компилятор: Project -> Properties -> Builders. - Отключите имеющиеся в списке компиляторы (снимите галочку напротив CDT builder и Scanner Configuration Builder). - Создайте новый компилятор (кнопка new). - Установите опции компилятора следующим образом: Вкладка Main:
9. Многие программы требуют специальных параметров для запуска или специального окружения. В Eclipse нельзя просто нажать F9 и запустить скомпилированный *.exe-файл. Сначала нужно настроить конфигурацию запуска программы. Для этого нужно настроить конфигурацию запуска: Run -> External Tools -> Open External Tools Dialog... и создать новую конфигурацию (New_configuration). Далее нужно установить опции следующим образом: Вкладка Main:
Для дополнительного удобства можно настроить горячие клавиши таким образом, чтобы данная конфигурация запускалась при нажатии клавиши F9. |
|
copyright ©
кафедра «Системное программирование»
|