Лабораторная
работа 19.
Создание и демонстрация
слайдов с помощью программы MS Power Point.
Задание
1.Запуск программы. Создание слайда.
Запустите программу Power Point (кнопка Пуск/Программы/Microsoft Power Point).
 Рис.
1
Рис.
1
Задание 1. Создайте слайд «Начало презентации» в режиме пустой презентации.
Указание: Создание презентации начинают с выбора способа создания (рис. 2)
 Рис.
2
Рис.
2
Выберем режим Пустую презентацию, но будем иметь ввиду, что Мастер автосодержания позволяет построить презентацию на основе готового шаблона и темы. Шаблон презентации используется для задания художественных подложек к слайдам. Нажав кнопку ОК, получим следующее окно Разметки слайдов (рис. 3). Оно служит для назначения схемы будущего слайда.
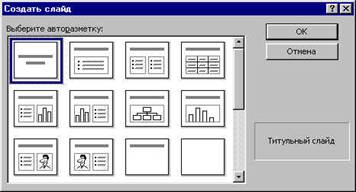 Рис.
3
Рис.
3
Для первого слайда обычно выбирается первая схема (Титульный слайд). Схема слайда содержит поля-заглушки, которые необходимо заменить рабочими объектами. Замените заглушки следующим текстом (рис. 4).
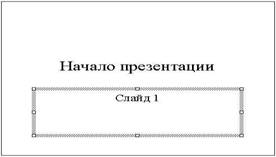 Рис.
4
Рис.
4
Первый слайд готов! Сохраните для надежности данный документ в личную папку под названием Пробная презентация.
2. Добавление слайдов в презентацию
Добавление слайда выполняется через меню Вставка/Создать слайд (рис. 5).
 Рис.
5
Рис.
5
В окне
Разметки слайдов
выберите схему
Текст и графика
(рис. 6).
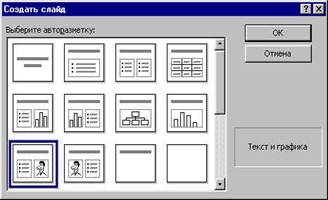 Рис. 6
Рис. 6
Заполните заглушки текстом и рисунком, примерно так, как показано на рис. 7).
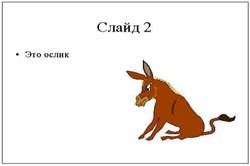 Рис.
7
Рис.
7
Задание 2.Добавьте и наполните содержанием еще два слайда:


3. Оформление слайдов
Для дальнейшей работы со слайдами полезно познакомиться со следующими кнопками (рис.8). Они находятся в левом нижнем углу окна программы Power Point.
Кнопка Режим слайдов включена по умолчанию и позволяет отобразить на экране только один слайд.
Кнопка Режим сортировщика слайдов отображает на экране все слайды презентации (рис. 9) и позволяет как легко переходить от слайда к слайду, так и менять местами слайды, перетаскивая их мышью.
 Рис.
8
Рис.
8
Кнопка Показ слайдов (на рис.8 названа Демонстрация) включает режим демонстрации презентации.
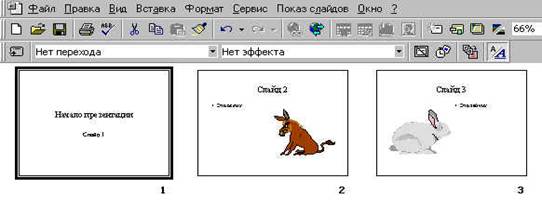 Рис. 9
Рис. 9
Перейдите к первому слайду, используя для этого Режим Сортировщика слайдов или полосу вертикальной прокрутки. Вызовите контекстное меню слайда и выберите в нем пункт Применить оформление (рис. 10)
 Рис.
10
Рис.
10
В открывшемся окне (рис. 11) выберите подходящий шаблон дизайна для слайда,
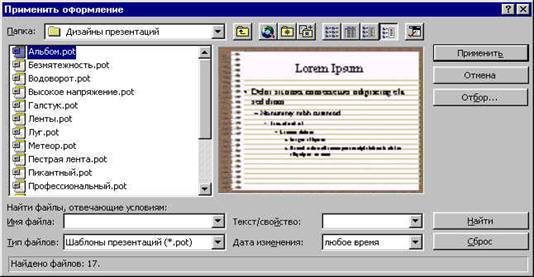 Рис. 11
Рис. 11
например, такой как на рис.12.
 Рис.
12
Рис.
12
Следует иметь ввиду, что выбранный дизайн будет применен сразу для всех слайдов презентации. Далее следует настроить режимы переходов от слайда к слайду. Это делается в меню Переход слайда (рис. 13).
 Рис.
13
Рис.
13
В открывшемся окне Переход слайда необходимо назначить Эффект перехода, автоматическое Продвижение, и Звук. Возможные варианты настройки показаны на рис. 14.
 Рис.
14
Рис.
14
Такие настройки необходимо сделать для каждого слайда презентации. После этого можно назначить анимационные эффекты для объектов слайда. В нашей пробной презентации такими объектами являются все тексты и два рисунка. Вызывая контекстное меню для объекта и выбирая в нем пункт Настройка анимации (рис. 15)
 Рис.
15
Рис.
15
можно настроить эффекты и звуки (рис. 16) для каждого объекта слайда
 Рис.
16
Рис.
16
Если Вы сделали все настройки, можно перейти к самому приятному - просмотру презентации.
4. Демонстрация и управление показом
Демонстрация слайдов запускается кнопкой Показ слайдов (рис. 8). В зависимости от того, как Вы настраивали переходы, слайды будут сменять друг друга автоматически или при нажатии кнопки мыши. В любой момент правой кнопкой мыши можно вызвать меню (рис. 17), позволяющее управлять процессом показа, рисовать на слайдах и остановить демонстрацию.
 Рис.
17
Рис.
17
Настройки автоматического показа слайдов делаются в окне (рис. 18), вызываемом из меню Показ слайдов (рис. 13).
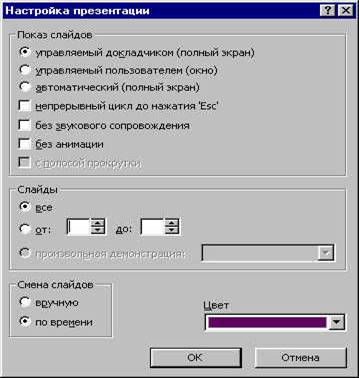 Рис.
18
Рис.
18
Здесь можно задать режим Смены слайдов (ручной или автоматический), а также режим бесконечного воспроизведения (Непрерывный цикл до нажатия клавиши "Esc").
Если у Вас все получилось, сохраните эту пробную презентацию в личную папку (на память) и можете переходить к созданию чего-нибудь более интересного.
Задание 3. Для закрепления полученных знаний и навыков создайте новую презентацию на произвольную тему (например, «Моя семья», «Мои увлечения», «Интернет», «Устройство компьютера» и др). Презентация должна содержать не менее 5 слайдов и включать все эффекты и переходы, рассмотренные выше в пробной презентации.